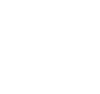Frequently asked questions
If you have a query about how to use your CONTOUR®PLUS ONE meter or CONTOUR®DIABETES app, please search the list of frequently asked questions below. If you have a question that is not answered here, or anywhere else on our website, please feel free to contact us.
You can reach us at: + 60321786162
Call Centre hours are: 8:30 a.m. - 5:30 p.m. / Monday – Friday
or contact us by email: customerservice.my@ascensia.com
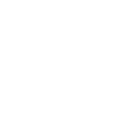

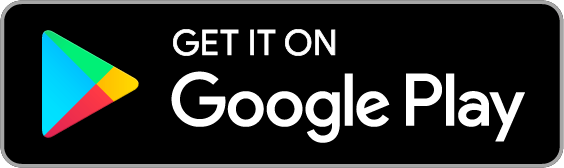




 Find Out More
Find Out More